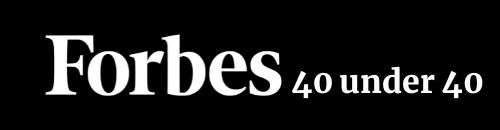Part of the Microsoft 365 family, Outlook is a widely popular email provider platform amongst professionals. But besides being an email provider, this system is well known for its Calendar. Unlike Google Calendar and Gmail, which are connected but located on separate apps, Outlook’s Calendar is embedded within Outlook.
When you open the Outlook app, you can toggle to the Calendar button to view it entirely. Outlook and, therefore, Outlook Calendar can be accessed across all devices and platforms, including iOS and Android.
Of course — just like anything — it may take some time to set up Outlook Calendar for your particular use. If you’re an administrative or personal assistant, you’ll want to ensure you can view and edit your manager’s calendar. Sharing Outlook Calendar will therefore be of the utmost importance. But if you’re an entrepreneur, freelancer, or just a pro multitasker, then notifications and To-Do lists will be essential for you too. Someone working remotely from the rest of their team will want to adjust their Calendar settings to account for various time zones.
No matter how or where you access or use Outlook Calendar, there are ways to make the platform work better for you. After all, the purpose of a digital calendar is to make your life easier, not harder. Calendars should take some of the burden off of your shoulders so you can focus on your priorities. Fortunately, there are various features and integrations to do just that. With this in mind, below are three ways to be more productive with Outlook Calendar.
1. Categorize Your Calendar
Meetings are part of the norm in today’s professional world. With the average worker having 25.6 meetings per week, or just over five per day, they can disrupt your productivity. While Outlook Calendar won’t lessen the time you spend in meetings per se, there are functionalities to approach your calendar better. One of which is using Outlook Categories. This is Outlook’s labeling system, allowing you to classify items within your Calendar, and sort, and filter them more easily.
In addition to leveraging Categories for events and meetings, it can also be used for emails, tasks, and your To-Do list (more on that feature later). To create a new Category, select from the Categorize drop-down menu on the Home tab.
Outlook has pre-identified Categories based on a color system, like the ‘blue category’ and ‘green category.’ You can edit these Categories and rename them as you please. There are 25 colors available, so you have a Crayola crayon box at your disposal to select the best one for each Category.
Assigning different colors to each Category allows you to quickly look at your calendar and see where your priorities are for that day.
Of course, to avoid your calendar looking like a complete rainbow, use Categories mindfully! Outlook will prioritize your top Categories, but try to delete ones once a project is complete. Doing so is fairly simple under the ‘Edit Categories’ dropdown. This will allow you to focus on your most urgent tasks and decategorize ones no longer needed.
2. Make To-Do Lists
If you’re reading this article, chances are you are a fan of to-do lists. While you may not be a fan of having to get so much on your list, these lists can help you stay on track. Outlook’s To-Do list is a way to remind yourself of certain tasks at a specific time. This feature, located within Outlook’s Task folder, allows you to name the task, add a priority, and set a date. So if you want to reserve a table at a sought-after restaurant, you can remind yourself on a particular day to book it.
In the latest version of Outlook, you can display your list at all times while your Calendar is open. This gives you a better sense of all that you need to accomplish on a particular day. Tasks can be created manually, such as probing yourself to book a dinner reservation or created right from your inbox. If you receive an important email but don’t have time to look at it immediately, you can turn it into a task for later. To do so, click on the flag and select the appropriate dropdown, such as ‘Follow up Today.’
If you’re really enjoying the To-Do list functionality, you may consider leveraging Microsoft’s To Do app as well. This is a more advanced task management app with greater capabilities than the standalone Outlook. It’s cross-functional, meaning it will work with your current Outlook Calendar and can be accessed across your devices. ‘My Day,’ a feature within the app, predicts and personalizes your task list daily or weekly. So if you typically prepare for your team’s weekly meeting on Tuesday evenings, the app will suggest adding it to your weekly list.
3. Adjust Your Meeting Settings
This tip is for you if you are always a few minutes late to your meetings. Adjusting your meeting settings under Calendar Options can help ensure you show up on time. The default reminder is 15 minutes before a meeting, but that may not be enough time for you. You may miss the notification if you’re at the office and away from your desk. Or, you may find that 15 minutes is a tad too long, and you’d like to be nudged five minutes before a meeting begins.
Adding different time zones to your calendar is another trick to save you time while setting up meetings. This is especially great for hybrid or remote teams with employees across the country or the world.
Figuring out what time of day it is for them may have you going to Google to look at the time difference. Instead, you can add multiple time zones to your calendar under the Time Zones section in Outlook Calendar. From there, you can appropriately name the new time zone, such as ‘Los Angeles’ or ‘Tokyo,’ and schedule meetings without referencing Google.
Also, if you are remote or work with remote employees, consider automatically turning all your meeting invites into online meetings. This functionality is built into your calendar invites if you utilize Microsoft Teams for video conferencing.
However, it also works with other platforms, including Zoom, Cisco WebEx Scheduler, Google Meet, BlueJeans Meetings, JioMeet, and GoTo. Remember that you may need to download a different app, such as Zoom for Outlook, for full integration across the platforms. Once it’s up and running, however, you’ll never have to frantically send out a Zoom link immediately before the meeting begins!
Final Thoughts
Scheduling your day for productivity is easier said than done. You may have a set of priorities at the beginning of the day, but an obstacle may have you switching gears by lunchtime. With Outlook Calendars’ various features, you can stay on task and on top of your priority list.
Whether you are sharing an office space with your teammate or working remotely, Outlook Calendar is there for your needs. Utilize the shared Outlook Calendar tips and tricks to manage your time better and maximize your daily accomplishments.
Featured Image Credit: Fauxels; Thank you!
The post 3 Ways to Be More Productive With Outlook Calendar appeared first on Calendar.